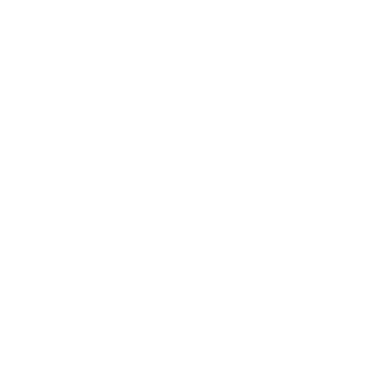Welcome!
Please review how to use CHARM, your Communication Portal.
ACCESSING YOUR VISIT SUMMARY
You can access all of your visit summaries, which include all supplements and instructions as recommended by your ND:
- a.) Click on “Visit Summary” icon
- b.) Click on the date of the consult to review
- c.) All supplements recommended per visit will be listed on the appropriate visit summary
ACCESSING YOUR LAB ORDERS AND RESULTS
Once paid for, your Dynacare lab orders can be printed to take to the lab:
- a.) Click “Labs” icon
- b.) Click “Orders”
- c.) Download and print the lab order and take to any Dynacare location or upload into their portal when booking an appointment online
If your lab results are shared with you by your ND, you can access them here:
- a.) Click “Labs” icon
- b.) Click “Orders”
- c.) Click on the date of lab results you wish to view (or download via right-hand side drop-down menu)
DOCUMENT SHARING AND UPLOADING
To access documents shared by your ND:
- a.) Click on “Documents” icon – any shared handouts & documents will be visible here
- b.) you can view or click to download
To upload a document or previous lab tests to share with your ND:
- a.) Click on “Documents” icon
- b.) Click blue “Upload” button
- c.) Choose the document you wish to upload from your files
- d.) Click “UPLOAD and SHARE” (do not select Upload)
- e.) Make sure “CARE MEMBER” is selected
- f.) Click “To:___” and select the Correct Care Member (your ND) from the drop-down menu
- g.) Click “Share”
If you upload lab results to the Labs section of your patient portal, your doctor will not see them. Please upload under the Documents section.
APPOINTMENTS
To Book or Reschedule:
- a.) Login to your patient portal
- b.) Click “Appointments” icon
- c.) Click the pink “+” button at the top right of your screen
- d.) Click on the Facility Name you wish to make an appointment under, from drop-down menu
- e.) Select your Provider Name from the drop-down menu
- f.) Select your Visit Type
- g.) The Calendar will appear – scroll to the right by clicking the arrow, until you find your desired appointment time.
- h.) Note – You must click on the actual date on the calendar to see available times.
If you are trying to Reschedule an appointment, in the new appointment time you select, in the Reason for the appointment, please write that you’d like to reschedule to that date.
Checking date and time (and type of consultation) of upcoming appointments:
- a.) Click “Appointments” icon
- b. ) Any upcoming appointments will show here
- c.) Make sure ‘Upcoming Appointments’ is selected from the drop-down list just right of the word ‘Appointments’. Or if you want to check dates of past appointments or your status on the waitlist choose the appropriate selection from the drop-down menu.